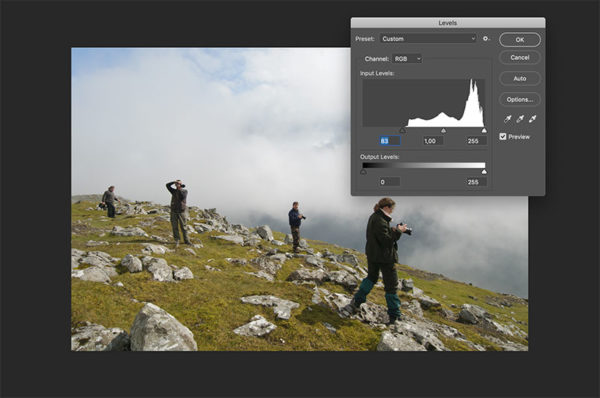
Ha a korrekciós vagy kitöltési rétegeket bizonyos területekre szeretné korlátozni, használjon rétegmaszkokat. A korrekciós és kitöltési rétegek alapértelmezés szerint eleve rendelkeznek rétegmaszkokkal, ahogyan ezt a réteg bélyegképétől jobbra látható maszk ikon is jelzi. A képek színei többféleképpen is módosíthatók.
A legrugalmasabban alkalmazható módszer a korrekciós réteg használata. Kattintson a Réteg menü Új korrekciós réteg almenüjének Fekete-fehér parancsára. Az Új réteg párbeszédpanelen adja meg a korrekciós réteg nevét, majd kattintson az OK gombra. Ha a korrekciós csúszka a módosítását követően egy másik színtartományba esik, a Szerkesztés listában lévő név a változtatásnak megfelelően más lesz. Ha például a sárga színt választja, majd úgy módosítja annak tartományát, hogy az a színellenőrző csík vörös részébe essen, az új név Vörösök lesz.
A harmadik részben tovább merülünk a korrekciós rétegekbe, és segítségükkel. Igen, egy kicsit csítelünk, hiszen átrendezzük a fényképen lévő témákat, de célunk nemes, hiszen csak szebbé akarjuk tenni. Photoshop technika elleshető belőle. Korrekciós maszkok, egyszerű dodgeburn módszer és egyéb k. A Gradient ablakban állíthatod be a kívánt színeket. Az Automatikus kontraszt parancs automatikusan korrigálja a kép kontrasztját.
Mivel e parancs nem korrigálja külön-külön az egyes csatornákat, nem okoz és nem távolít el színvetítéseket. Levágja a kép árnyék- és csúcsfényértékeit, majd a kép megmaradt legvilágosabb és. Bizonyos eseményeken készült, gyengébb minőségű fényképek elérhetik számunkra azt a nélkülözhetetlen besorolást a kis szívünkben felállított aprócska polcon elhelyezett fotóalbumban, amikor már érdemes feljavítani őket, és érdemes foglalkozni azzal, hogy jobban nézzenek ki. A Colorize legyen bepipálva, és keverjünk hozzá valamilyen színt. Ez most barnás, de bármilyen árnyalatot ki lehet keverni a csúszkákkal.
A régi fotók hangulatát próbáltam megadni azzal, hogy a kontrasztot csökkentettem. A rétegpaletta és a menü is szinte a nagy elődből kiollózott, így nem gond a korrekciós rétegek, összhatásmódok, csoportok és különféle réteg effektusok használata. A jobb oldali paletták között a korrekciós , history, navigátor és a hisztogram paletta teszi kényelmesebbé a munkát. Egy másik fontos dolog, hogy a korrekciós réteg mindig jobb, mintha duplikálnád a réteget, mert a korrekciós réteg jobban növeli a fájl méretét. A rétegek összeolvasztása csökkentheti a fájl méretét, de az elég drasztikus lépés lenne, amivel elveszhet az összes szerkesztés.
Erre először akkor döbbentem rá, amikor néhány hónapja az egyik egészen kiváló fotós ismerősöm - aki pedig remekül megfotosopolt, csodálatos képeket készít -, a facebookon arról érdeklődött, hogyan kell maszkolni. Web tanfolyamok, grafikai képzések, programozó tanfolyamok. Ha valamelyiket kiválasztjuk az ikonra kattintással, akkor automatikusan létrejön egy korrekciós réteg , és láthatóvá válnak a lehetséges beállítások is.
A Réteg palettán kattints az Új kitöltési vagy korrekciós réteg létrehozására. Itt pedig válaszd ki a Minták parancsot. A felugró ablakban beállíthatod hogy milyen sűrün szeretnéd látni a feliratunkat. Jelenleg 1-on hagyom.
Ha kezdő photoshop felhasználó vagy, itt jelentkezhetsz ingyenes képzésünkre. Háttérből réteget, legegyszerűbben úgy, hogy a rétegpalettán a kis lakatra katt. Rétegmásolat, majd egy Vibrance korrekciós réteg , amivel húzd jó élénkre a színeket.
A két felső réteg legyen kijelölve, jobb klikk, majd Convert to Smart Object. Ebből legyen még négy másolat. Maximalisták akár át is nevezhetik a. Az ég kékjét szerettem volna sötétíteni. Ehhez egy üres réteg , rá egy gradient, a réteghatásmód overlay, és már kész is. Mivel az átmenet miatt esetleg olyan is rész is sötétebb lehet, aminek nem kellene, ott egyszerűen leradírozzuk.
A korrekciós rétegeken pontosan (és a festőeszköz használatával könnyen) meghatározhatjuk, hogy a kép melyik részein érvényesül- jenek a módosítások.
Nincsenek megjegyzések:
Megjegyzés küldése
Megjegyzés: Megjegyzéseket csak a blog tagjai írhatnak a blogba.